Ubuntu อีกหนึ่งระบบปฏิบัติการเพื่อมวลมนุษย์ชาติ (เวอร์ดีมั๊ยละนี่) อีกหนึ่ง Linux ที่มีคนใช้งานมากที่สุดในโลก เนื่องด้วยมันเป็น Linux ที่ออกแบบมาเพื่อการใช้งานแบบใช้งานกับเครื่องทั่วไปเป็นหลัก (แต่เวอร์ชั่นสำหรับ server ก็มี) หวังจะลบภาพร้ายเก่าๆ ที่ผู้คนเคยมีต่อ Linux เฉกเช่น interface ที่ใช้งานยากเย็นแสนเข็ญและดูไม่สวยงาม ไม่รองรับฮาร์ดแวร์บางชนิดหรือโปรแกรมต่างๆ มีไม่ครอบคลุม
ผมเองใช้งาน Ubuntu เป็นอีกหนึ่งระบบปฏิบัติการมาตั้งแต่เวอร์ชั่น 6.04 (Dapper Drake) โดยที่ได้ลงไว้เคียงคู่กับ Windows เสมอๆและเข้าไปใช้งานบ้างในบางโอกาสและสถานการณ์ เรียกว่าถ้าไม่มี application ตัวไหนเฉพาะทางจริงๆ ก็จะใช้ Ubuntu แทบตลอด แต่พักหลังๆ ผมก็ไม่ค่อยได้ใช้งานมันเท่าไหร่นักเพราะเหตุผลข้างต้น บทความนี้เหมือนโน๊ตส่วนตัวของผมที่จะอัพเดทเรื่อยๆ ที่อยากจะเขียนมานานแล้วตั้งแต่สมัยยังไม่มีเว็บเป็นของตัวเอง อีกส่วนนึงคือเพื่อเป็นวิทยาทานให้กับผู้ใช้งานอื่นๆ ด้วย ซึ่งผมคิดว่าคนไทยน่าจะเริ่มหันมาใช้งานกันมากขึ้น เพราะผมเห็นตามร้านหนังสือก็มีหนังสือเกี่ยวกับ Ubuntu ออกมาแล้วหลายเล่มเหมือนกัน
สารบัญ (ตรงนี้จะอัพเดทเรื่อยๆ เมื่อมีอะไรใหม่ๆ)
Tune up
Application:
ดาวน์โหลด (กลับไปสารบัญ)
วิธีดาวน์โหลด อันนี้ไม่ยากเลย เพียงเข้าไปที่ http://www.ubuntu.com/getubuntu/download แล้วดาวน์โหลดไฟล์ ISO มาได้เลย ขนาดก็ประมาณหนึ่งแผ่น CD (ประมาณไม่เกิน 700MB) เสร็จแล้วเราได้ ISO มาก็จะทำยังไงต่อก็แล้วแต่เรา จะไรท์ลงแผ่นไปเลย หรือว่าถ้าอยากติดตั้งผ่าน USB Flash Drive ก็ดูวิธีการด้านล่างต่อไป
Boot Ubuntu Linux ผ่าน USB Flash Drive (กลับไปสารบัญ)
สำหรับวิธีการติดตั้งผ่าน USB Flash Drive เราจำเป็นต้องใช้โปรแกรมเสริมเล็กน้อย โปรแกรมที่ผมใช้คือโปรแกรมชื่อว่า Universal USB Installer ที่ใช้งานได้ง่าย (โคตรๆ) ง่ายยิ่งกว่าจะลงวินโดวส์โดยใช้ WinToFlash เสียอีก ดาวน์โหลดมาแล้วก็รัน จะมีหน้าจอขึ้นมาแบบนี้ (อย่าลืมเสียบแฟลชไดรฟ์ละ)
ให้เราเลือกเวอร์ชั่นให้ตรงกับ Linux ที่เราจะใช้งานอยู่เพียงแค่นั้น ในที่นี้ผมก็จะเลือก Ubuntu 10.04 (ในภาพเป็น Ubuntu 9.04) ตัวโปรแกรมมันก็จะไปหาไฟล์ ISO ที่เก็บไว้ในเครื่องเราให้แบบเสร็จสรรพ ถ้ามันหาไม่เจอ เราก็สามารถกด Browse ด้านขวาเพื่อเลือกไฟล์เองได้ ต่อไปก็เลือกไดรฟ์ของ USB Flash Drive ของเราเอง (ในรูปเป็นไดรฟ์ G) ส่วน Step 4 ไม่ต้องเลือกอะไรครับแล้วกด Install ได้เลย ตัวโปรแกรมก็จะถามว่าจะ format ตัว USB Flash Drive หรือไม่ก็ตอบตกลง
ขึ้นตอนที่เหลือ คือรอคอย ครับ อาจจะใช้เวลาพักนึงจะช้าหรือเร็วก็ขึ้นอยู่กับความเร็ว USB Flash Drive ของท่านแล้วละ เสร็จแล้วก็จะเป็นแบบภาพด้านบน กด close ออกจากตัวโปรแกรมได้เลย เสร็จแล้วก็รีสตาร์ทคอมแล้วตั้งค่าให้มัน boot จาก USB Flash Drive ได้เลยครับ
ย้ายปุ่มควบคุม Window มาไว้ด้านขวา (กลับไปสารบัญ)
- เข้าโปรแกรม gconf-editor
- ไปที่ App > Metacity > General มองหา button_layout ด้านขวา double click เปลี่ยนค่าด้านในเป็น menu:minimize,maximize,close
- เรียบร้อย
ปิด Touchpad มาใช้งาน trackpoint แทน (กลับไปสารบัญ)
สำหรับคนใช้ (IBM) Lenovo ThinkPad ที่ใช้งานปุ่ม trackpoint เป็นประจำเหมือนผมก็คงอยากจะปิดการใช้งานของ touchpad ไปใช้งาน trackpoint ให้ตลอดไปเลย เมื่อก่อนต้องไปปรับแต่งค่าของ x server เองทำให้ยุ่งยาก แถมเสี่ยงที่จะบูทไม่ได้อีก แต่ตอนนี้มีโปรแกรมเข้ามาช่วยให้เราปรับแต่งได้ง่ายๆ วิธีลงก็ตามนี้
sudo apt-get install gpointing-device-settings
วิธีรันก็คำสั่ง gpointing-device-setting จากนั้นก็ปรับแต่งได้ตามใจชอบครับ
ลงโปรแกรม Gnome Do (กลับไปสารบัญ)
Gnome Do เป็นอีกโปรแกรมที่น่าจะลงไว้สำหรับทุกๆ เครื่อ งโดยเฉพาะผู้ที่ต้องการความรวดเร็วในการเรียกใช้งานโปรแกรม เรียกว่าแค่กดแล้วพิมพ์ชื่อโปรแกรมที่ต้องการ กดตกลงก็สามารถรันโปรแกรมได้ทันที สำหรับผมถือว่าเป็นสเน่ห์อย่างนึงของ Linux เลยทีเดียว (แต่ปัจจุบัน Windows 7 ก็ทำให้ใช้งานได้เท่าเทียมกันแล้ว นอกจากนี้ Gnome Do ยังมาพร้อมกับโปรแกรมประเภท Dock ที่ใช้งานได้ดีอีกด้วย ปัจจุบันผมก็ใช้ Gnome Do เป็น dock เพื่อเรียกใช้งานโปรแกรมด้วย
วิธีการลงโปรแกรม
sudo apt-get install gnome-do
การปรับแต่ง
เรียกโปรแกรม gnome do ขึ้นมาโดยกดปุ่ม alt+f2 พิมพ์ gnome-do กด enter โปรแกรมก็จะขึ้นมา กดที่เมนูเลือก preference เข้าไปดูตรง appearance ดูตรง selected theme เลือก docky เพื่อปรับโหมดให้กลายเป็น dock ส่วนตรง docking behavior ก็ปรับส่วน hiding เป็นโหมด intelligence เท่านี้ก็เรียบร้อย

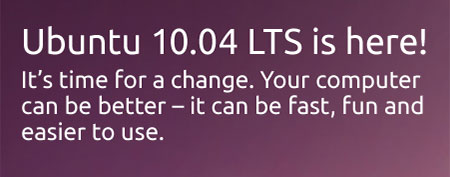
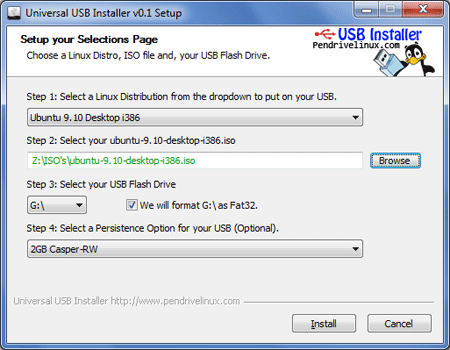
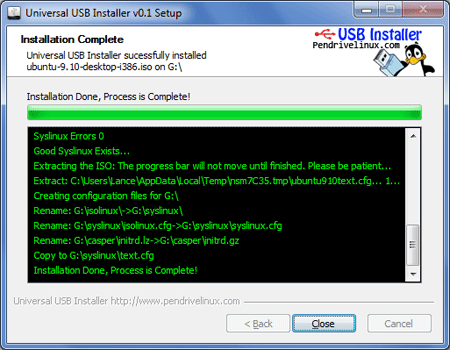
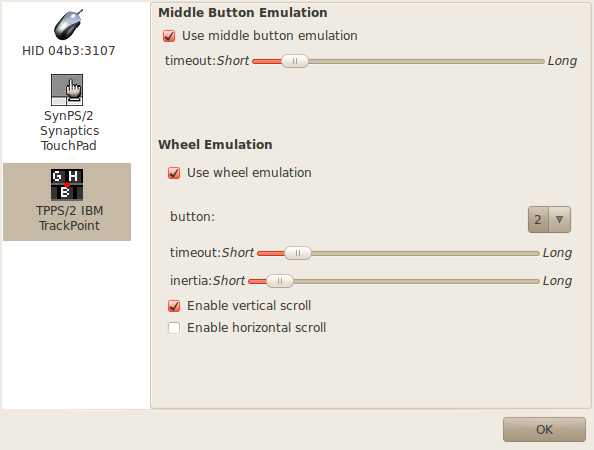
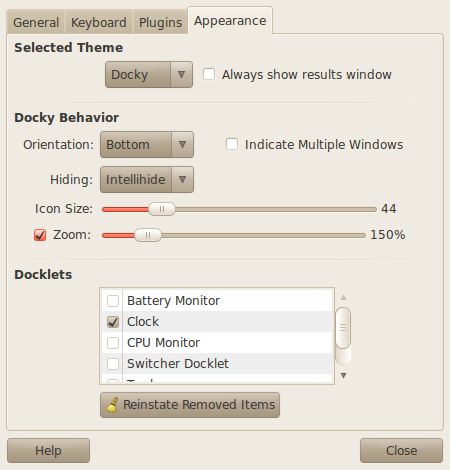

อู้วน่าสนใจ ผมเองก็กะจะลงLinuxไว้ศึกษาอยู่เหมือนกัน^^
Ubuntu สุดยอดครับ ใช้ Server บริหารจัดการระบบ Internet รวมถึง Diskless ได้ดีมากๆครับ
Ubuntu น่จะีการพัฒนาลูกเล่นให้เยอะกว่านี้