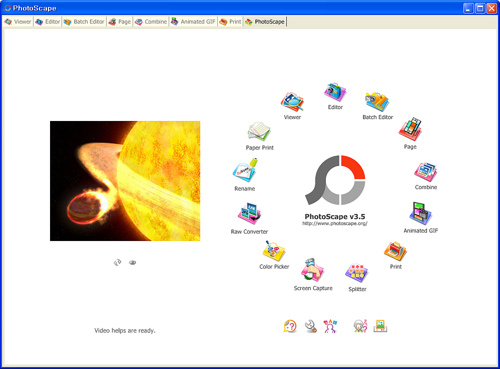
เอาละกว่าจะมีเวลามานั่งเขียนบทความอันนี้ก็เหนื่อยพอตัว ช่วงนี้ติดภารกิจเยอะพอสมควรการจะมานั่งเขียนบทความเนื้อหาเยอะๆ ก็ค่อนข้างใช้เวลาแถมใช้พลังสมองอยู่ไม่น้อย คิดว่าต่อไปบล็อกนี้อาจจะเป็นบล็อกระบายอารมณ์มากขึ้นก็เป็นไปได้แฮะ 555 ต่อไปคิดว่าคงมีการโพสต์บล็อกเล็กๆ ด้วยครับ เอาเป็นว่าเข้าเรื่องกันเลยดีกว่า
คนที่ชอบถ่ายรูปอาจเห็นว่าการย่อรูปจำนวนมากๆ นั้นถือว่าเป็นเรื่องที่หนักหนาเอาการ เพราะไอ้การที่เราจะย่อภาพอัลบั้มที่เราไปเที่ยวมาทั้งหมดเนี่ยใครทำทีละรูปก็ถือว่าว่างจัดมาก โชคดีหน่อยที่ปัจจุบันโปรแกรมที่อนุญาตให้เราทำแบบนี้ได้โดยง่ายนั้นมีเยอะเลยและเจ้า Photoscape นี่ก็ถือว่าเป็นโปรแกรมฟรีที่พกพาอาวุธหนักมาให้เราใช้กันค่อนข้างครบครันเลยเรียกว่าถ้าคุณไม่แต่งรูปถึงขนาดขั้นต้องลบนู่นลบนี่ออกนี่ทำได้สบาย เอาเป็นว่าไปดูกันเลยดีกว่าว่าการย่อรูปจำนวนมากๆ ของโปรแกรมตัวนี้ทำได้ง่ายขนาดไหน สำหรับใครที่ยังไม่มีโปรแกรมสามารถโหลดได้จาก ดาวน์โหลด Photoscape

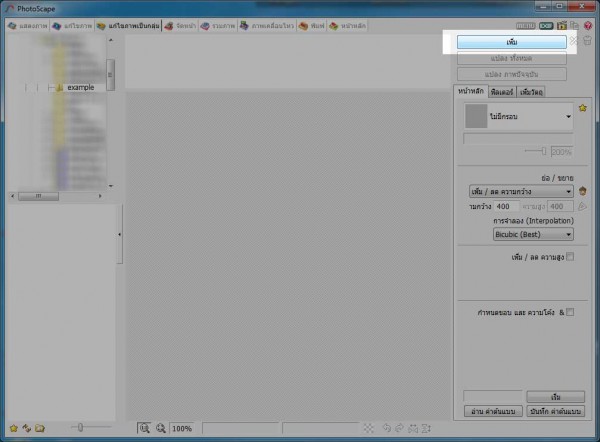
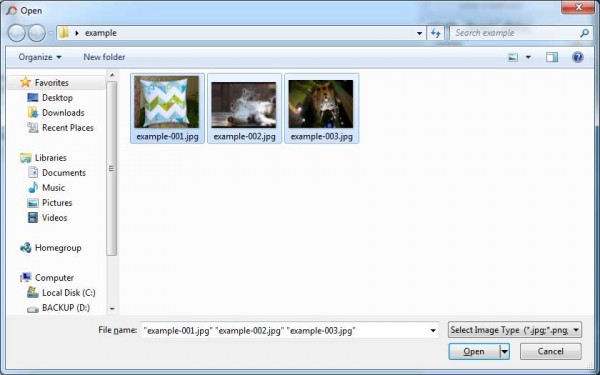
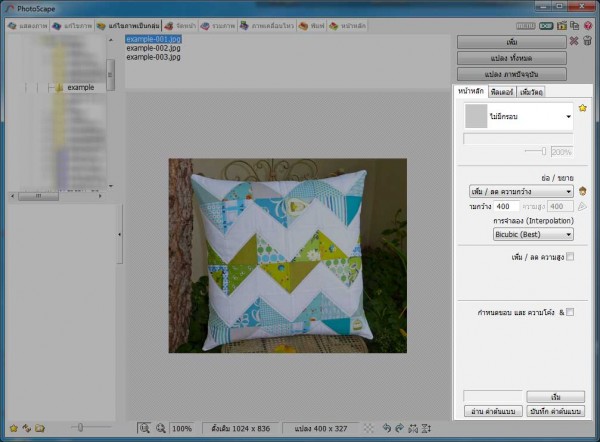
แท็บนี้มีลูกเล่นหลักๆ เลยนั่นก็คือหัวข้อแรกการใส่กรอบรูป (ที่มีคนชอบถามกันมากบนอินเตอร์เน็ต) เลือกได้จากหัวข้อนี้แหละครับซึ่งจำนวนของกรอบที่เลือกได้ก็มีจำนวนค่อนข้างเยอะมิใช่เล่น หากต้องการปรับขยายขนาดก็เพิ่มได้อีกจากแถบเลื่อนด้านล่าง ด้านล่างลงมาก็คือเมนูปรับแต่งการย่อขยายรูปภาพที่เราต้องการ เราสามารถเลือกที่จะย่อรูปโดยอ้างอิงจากทั้งด้านยาวหรือด้านกว้างก็ได้ อยากได้ขนาดเท่าไหร่ก็ใส่เอาได้เลย ส่วนหัวข้อการจำลองปล่อยให้เป็น bicubic เหมือนเดิมครับ แน่นอนว่าการปรับแต่งเหล่านี้จะมีผลต่อทุกภาพที่เราเลือกมา ส่วนด้านล่างก็สามารถใส่กรอบโค้งเพิ่มให้กับภาพก็ยังได้
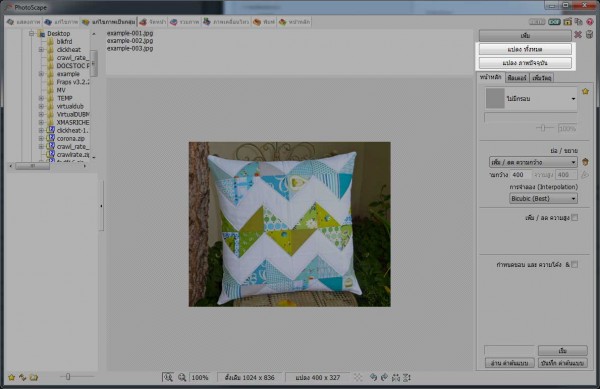
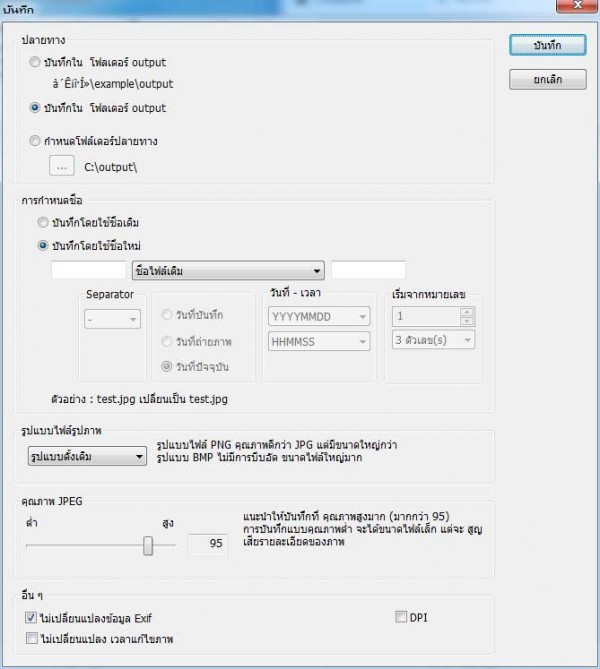
หน้าจอนี้แบ่งเป็นสามส่วน
- ส่วนแรกคือการกำหนดจุดที่เราจะเซฟ วิธีที่ผมแนะนำและง่ายที่สุดคือการเลือกหัวข้อแรก ที่โปรแกรมจะสร้างโฟลเดอร์ใหม่ชื่อ output ขึ้นมาในที่เดียวกันกับไฟล์ต้นฉบับนั่นแล
- ส่วนต่อมาที่น่าสนใจคือการกำหนดชื่อ หากเลือกหัวข้อแรก “บันทึกโดยใช้ชื่อเดิม” จะเป็นการบันทึกโดยใช้ชื่อเดียวกับไฟล์ต้นฉบับ ส่วน “บันทึกโดยใช้ชื่อใหม่” จะมีลูกเล่นจำนวนมากมายให้เราได้เลือกใช้ ทั้งเอาวันที่ถ่ายรูปนั้นมาเป็นชื่อก็ยังทำได้ และการใช้เลขต่อท้ายชื่อก็ทำได้จากตรงนี้ แนะนำให้ลองปรับและดูตัวอย่างได้จากด้านล่าง
- รูปแบบไฟล์ภาพ พูดง่ายๆ ก็คือนามสกุลรูปภาพนั่นเองส่วนมากคงไม่ต้องแก้ไขกันครับ
- คุณภาพไฟล์ก็ไม่ต้องแก้ไขอะไรครับ เพราะส่วนนี้โปรแกรมเลือกมาให้ดีแล้ว
เสร็จแล้วก็กด “บันทึก” ได้เลย หากรูปเยอะก็อาจต้องใช้เวลาในการแปลงสักนิดนึงครับ
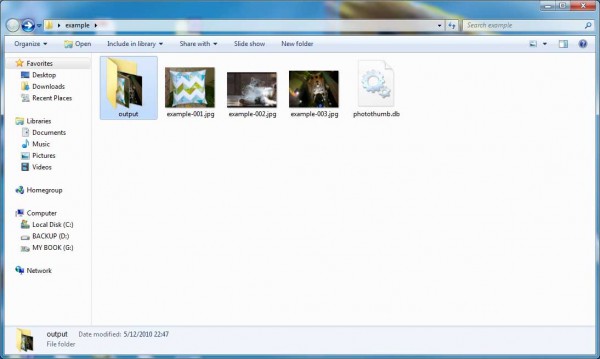
รูปที่แปลงเสร็จแล้วจะอยู่ในโฟลเดอร์ที่เราตั้งไว้ครับ

ลงโปรแกรมในไดร์ฟ C แล้วแก้ เป็นภาษาไทยไม่ได้ ใครรู้รบกวนบอกวิธีแก้ไขด้วยค่ะ