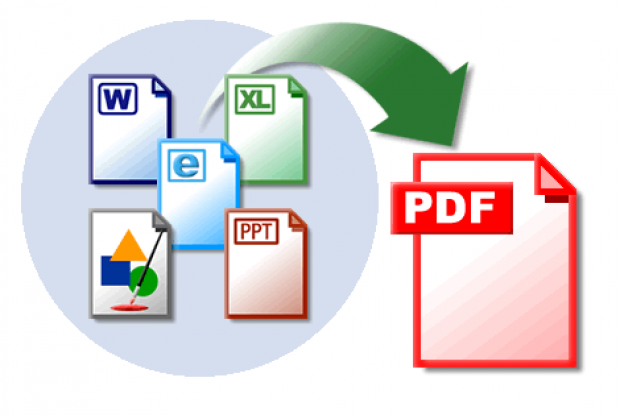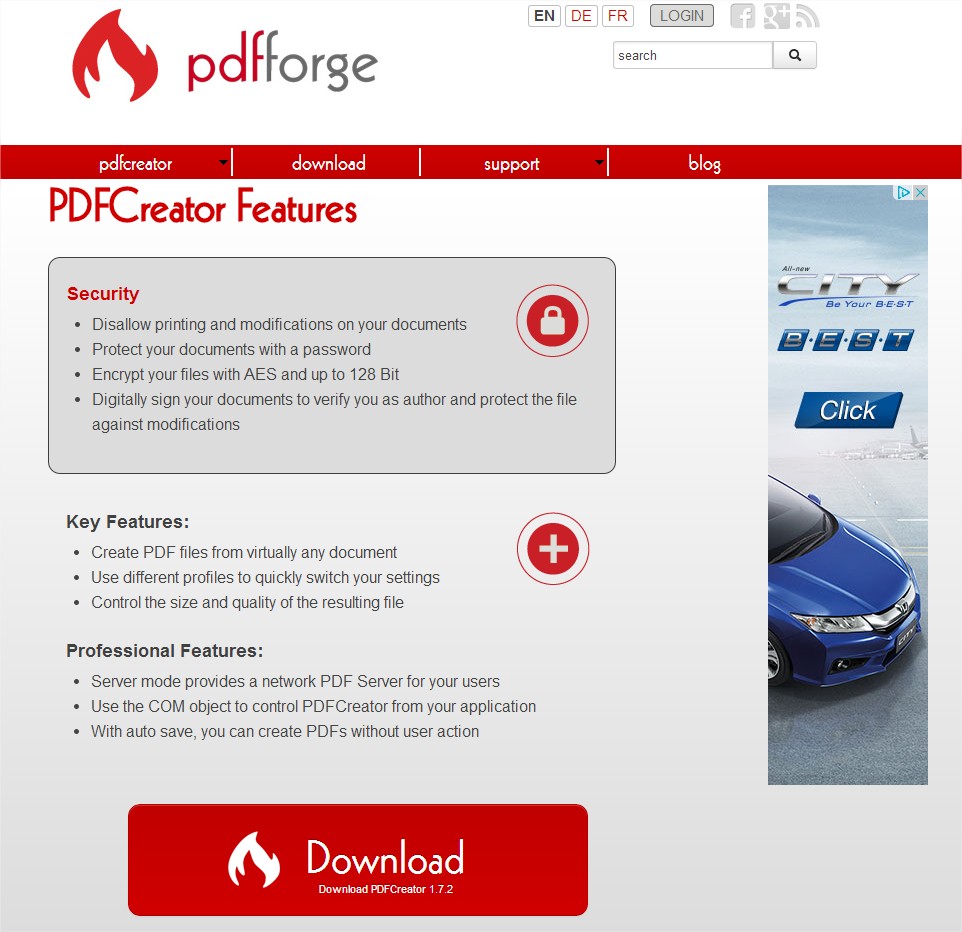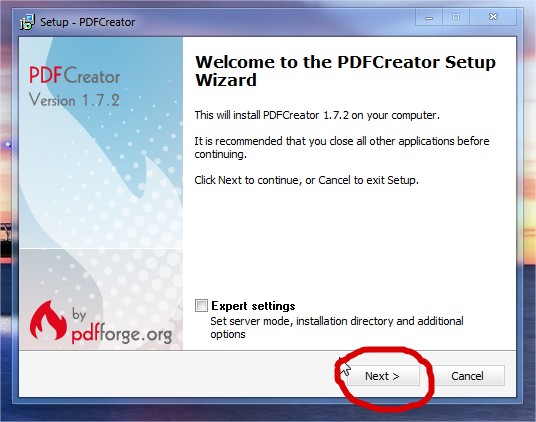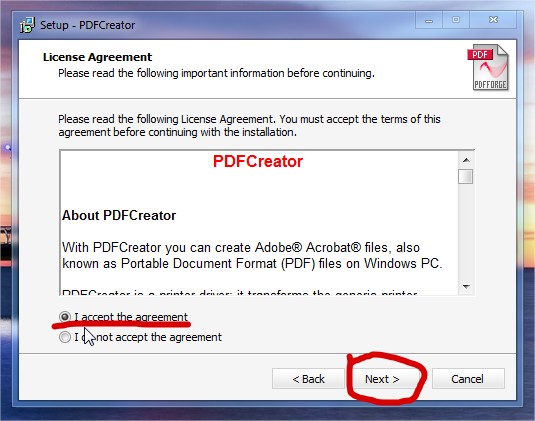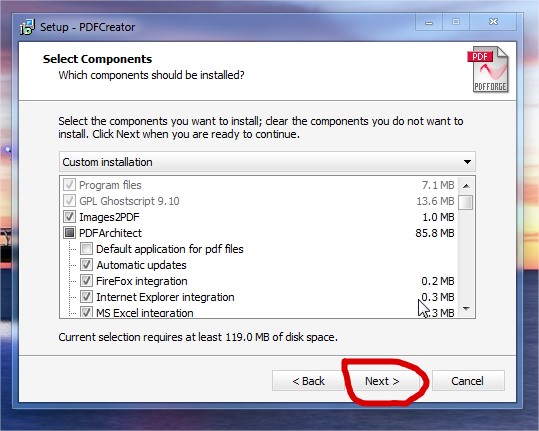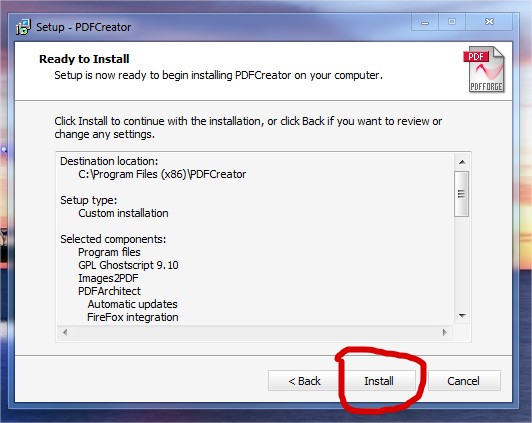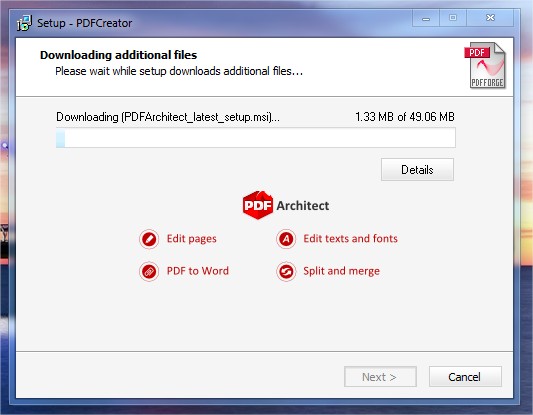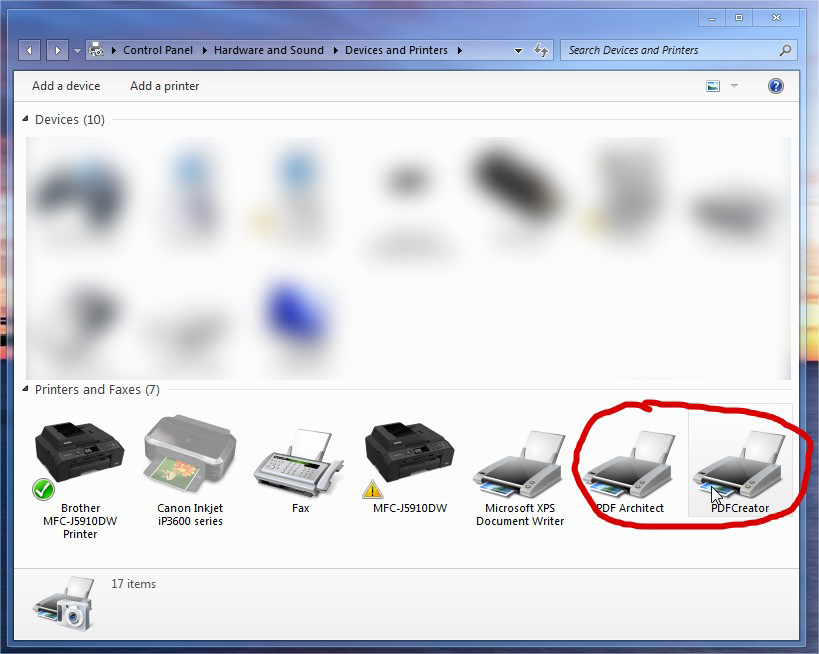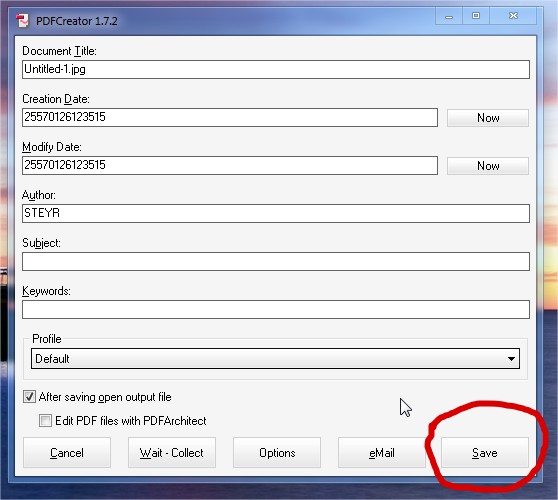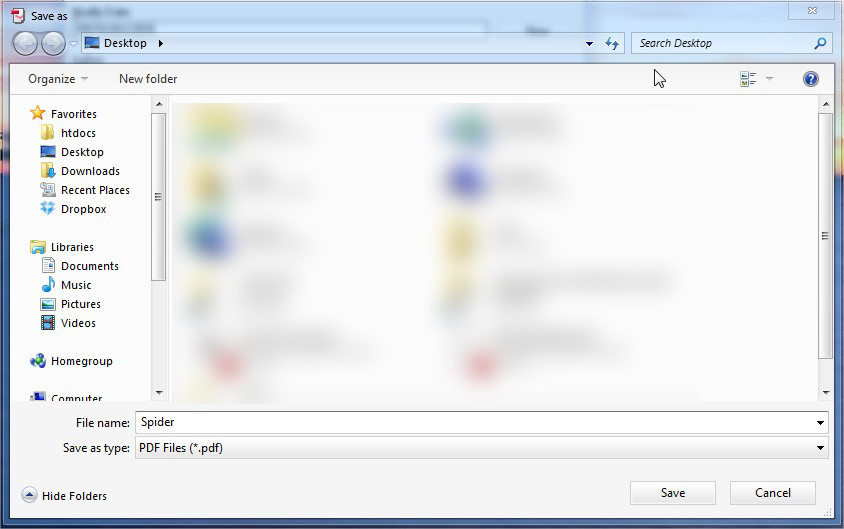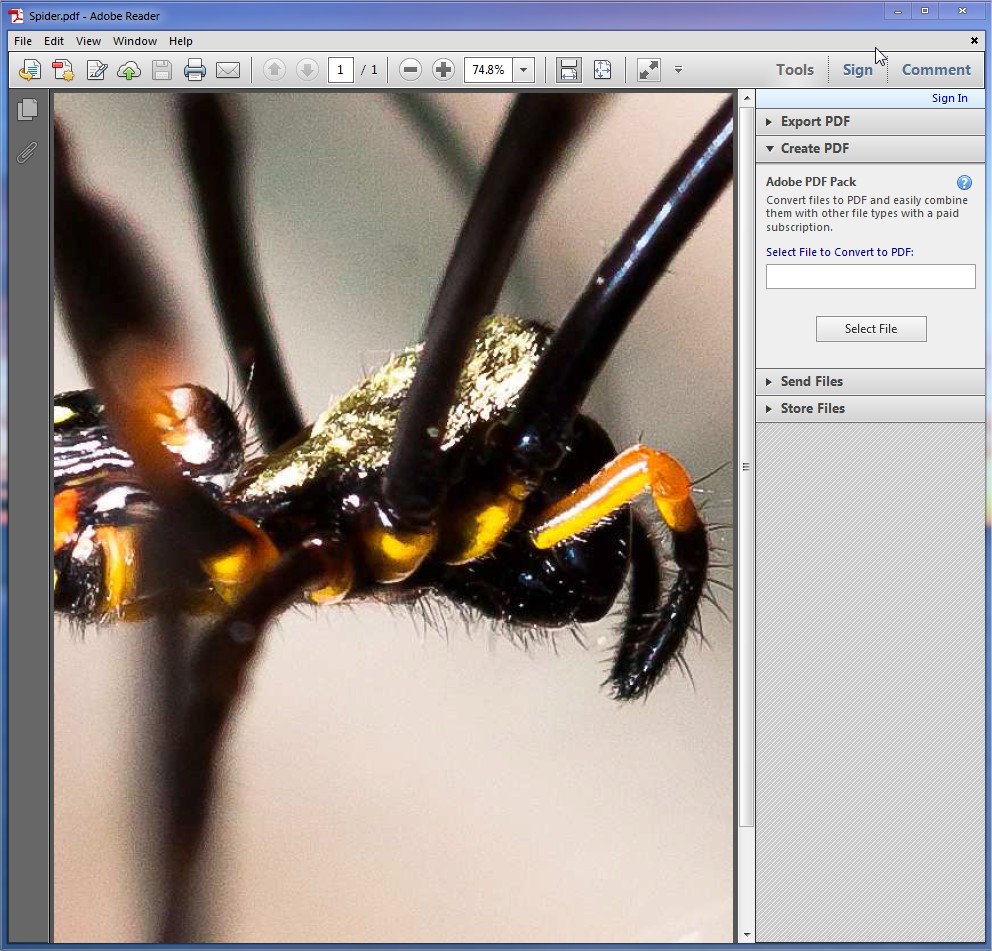PDF (Portable Document Format) เป็นไฟล์เอกสารที่ได้รับความนิยมอย่างสูงในปัจจุบัน ต้นกำเนิดมาจากทางบริษัท Adobe ที่ต้องการสร้างไฟล์เอกสารที่สามารถเปิดอ่านได้ทุกที่โดยไม่ผิดเพี้ยนไปจากต้นฉบับผู้สร้าง โดยมีการพัฒนาเริ่มต้นมาตั้งแต่ปี 1991 และที่สำคัญเป็นไฟล์ฟอร์แมตที่ฟรี ไม่เสียค่าใช้จ่าย จนกระทั่งได้รับความนิยมอย่างสูงจนมีการทำเป็นมาตรฐานเปิดในปี 2008 ที่ผ่านมานี่เอง
แน่นอนว่าหลายคนรู้จักไฟล์ PDF กันเป็นอย่างดีเพราะใช้งานง่าย สะดวกไม่ทำลาย layout มีประโยชน์มากในงานเอกสารแทนที่จะส่งกันเป็นไฟล์ .doc หรือนามสกุลอื่นๆ แต่คำถามที่มีจำนวนมากคือเราจะสร้างไฟล์ PDF ขึ้นมาได้อย่างไรกันละ หลายโปรแกรมปัจจุบันรองรับการเซฟเป็นนามสกุลนี้แล้วแต่หลายตัวก็ไม่รองรับ ฉะนั้นบทความนี้จะทำให้คุณสามารถสร้างไฟล์ PDF ขึ้นมาได้จากเอกสารแทบทุกรูปแบบ โดยมีข้อแม้ว่าโปรแกรมที่คุณจะสร้างนั้นต้องสั่งพิมพ์ออกทางปริ้นเตอร์ได้
จริงๆ มีโปรแกรมอยู่หลายตัวแต่ตัวที่ผมจะแนะนำวันนี้เป็นโปรแกรมฟรีชื่อ PDFCreator ที่สามารถทำให้ทุกเอกสารของคุณกลายเป็นไฟล์ PDF ได้แบบง่ายๆ และโปรแกรมตัวนี้ใช้งานได้ง่ายมากๆ ไปดูขั้นตอนกันเลยดีกว่า
1. ขั้นแรกไปดาวน์โหลดโปรแกรมกันมาก่อนเลย เข้าไปได้ที่ http://www.pdfforge.org/pdfcreator เสร็จแล้วก็คลิกปุ่มแดงๆ ด้านล่างเพื่อ download
2. จะเข้ามาหน้านี้ ให้รอประมาณสิบวินาที โปรแกรมจะเริ่มดาวน์โหลด ก็เลือกที่เซฟให้เรียบร้อยตามปกติ รอจนดาวน์โหลดเสร็จ หากยังไม่เริ่มโหลดก็คลิกที่วงกลมสีแดงๆ ได้เพื่อดาวน์โหลดเอง
3. เมื่อโหลดโปรแกรมมาแล้วก็ต้องลง (ใช่ซิ) หน้าแรกไม่ต้องไปคิดอะไรมาก next ไปก่อน
4. โปรแกรมทุกตัวต้องมี EULA กด I Accept และ Next ไป
5. โปรแกรมจะมีอะไรให้ลงมากมาย ก็คงไว้แบบตามในรูป (คือไม่ต้องทำอะไร) กด next
6. กดปุ่ม Install เพื่อเริ่มลงโปรแกรม
7. โปรแกรมจะเริ่มทำการโหลดส่วนประกอบต่างๆ ผ่านบนอินเตอร์เน็ต (จะลงโปรแกรมจำเป็นต้องมีเน็ตเชื่อมต่อไว้ด้วยนะครับ) จากในภาพคือประมาณ 49.06 MB ก็รอมันไปจนกว่าจะโหลดเสร็จ ช้าหรือเร็วก็เน็ตใครเน็ตมัน
8. เมื่อลงโปรแกรมเสร็จ จะเข้ามาหน้าต่างนี้ ติ๊กปุ่ม Show help after setup ออกและกด Finish เป็นอันเสร็จพิธี
9. หลังลงโปรแกรมเสร็จแล้ว สามารถเข้าไปดูได้ว่าลงผ่านรึเปล่าผ่านหัวข้อ Devices and Printers (พอดีผมใช้ Windows 7 ก็จะเข้าผ่านตรงนี้)
10. หากโปรแกรมลงอย่างถูกต้องแล้วจะเห็น printer (เสมือน) ลงเพิ่มมาอีกสองตัวชื่อ PDF Architect และ PDFCreator หากเป็นสองตัวนี้อยู่ในหัวข้อ Printer แสดงว่าลงโปรแกรมเสร็จสมบูรณ์แล้วครับ พร้อมใช้ได้ทันที
หลังจากที่เราลง PDF Creator เสร็จแล้ว เราจะสามารถสร้างไฟล์ PDF ได้ทันทีผ่านทุกโปรแกรมที่สามารถสั่งพิมพ์ได้ เพราะการสร้าง PDF ของโปรแกรมตัวนี้จำเป็นต้องผ่าน Printer เสมือนที่โปรแกรมลงให้แบบรูปด้านบน (แต่แทนที่เราจะพิมพ์ออกมาเป็นกระดาษ ดันออกมาเป็นไฟล์ PDF ในเครื่องแทน) ในตัวอย่างด้านล่างผมจะแสดงว่าโปรแกรมนี้จะสามารถสร้างไฟล์ PDF ได้จากแทบทุกโปรแกรมจริงๆ โดยผมลองสร้างแบบขำๆ ผ่านโปรแกรม Photoshop กันเลย
นี่คือหน้าจอที่ผมสั่งพิมพ์จากโปรแกรม Photoshop การสร้างไฟล์ PDF นั้นต้องเลือก Printer ตัวที่ชื่อว่า PDFCreator ผมเชื่อว่าทุกคนที่ทำงานเอกสาร เลือก Printer ที่จะพิมพ์กันเป็นอยู่แล้ว (ฮ่าๆ) แค่เปลี่ยนไปเลือก Printer ชื่อ PDFCreator คงไม่ยากเย็นอะไร เลือกเสร็จก็สั่งพิมพ์ได้เลย
แต่แทนที่เครื่องพิมพ์จะทำงาน (ปกติสั่งพิมพ์ มันต้องมีกระดาษออกมาซิ!) เราได้หน้าจอนี้ขึ้นมาแทน โดยสามารถปรับแต่งคุณสมบัติของไฟล์ PDF ที่เราต้องการจะสร้างได้หลายอย่าง ตั้งแต่ชื่อ วันที่สร้าง ผู้สร้าง หัวข้อ คีย์เวิร์ด หากไม่ซีเรียสอะไร ติ๊กตรง Edit PDF Files with PDFArchitect ออกก่อนและกด Save ได้เลย
ก็เลือกจุดเซฟ ชื่อไฟล์ กันตามปกติเลย กด Save เท่านี้เราก็ได้ไฟล์ PDF มาแล้วละ
ตัวอย่างไฟล์ PDF ที่ผมทำขึ้นมา อ่านได้ตามปกติครับ (ไฟล์เอกสารภาษาไทยก็ไร้ปัญหา ผมเทสแล้ว)
จริงๆ เจ้า PDFCreator นี้มีลูกเล่นให้ปรับแต่งได้เยอะมาก แต่ผมต้องการนำเสนอเพียงแค่การสร้างไฟล์ PDF แบบที่เรานิยมทำกันเท่านั้น หวังว่าบทความนี้คงมีประโยชน์กันไม่มากก็น้อย อย่าลืมที่จะกด Share แบ่งปันให้คนรอบข้างคุณกันด้วยนะครับ
นานๆ ผมจะเขียน Tutorial สักที หากชอบกันอาจจะมีออกมาอีกเรื่อยๆ ครับ จะเป็นโปรแกรมอะไร วิธีการทำอะไรก็รอติดตามกันได้ครับ