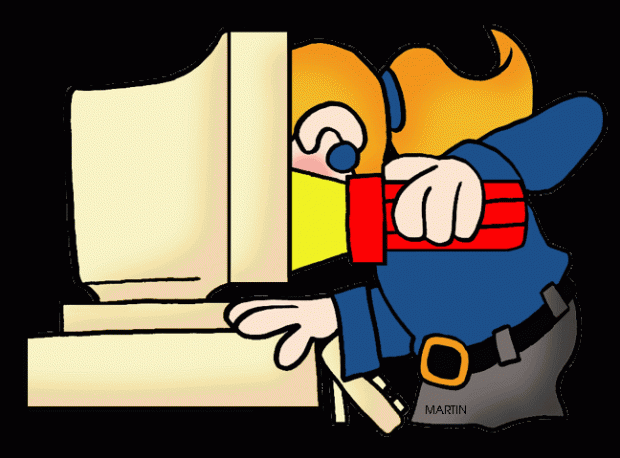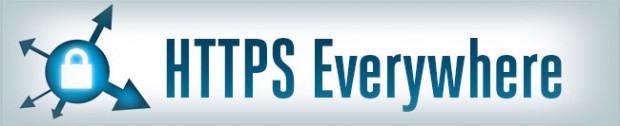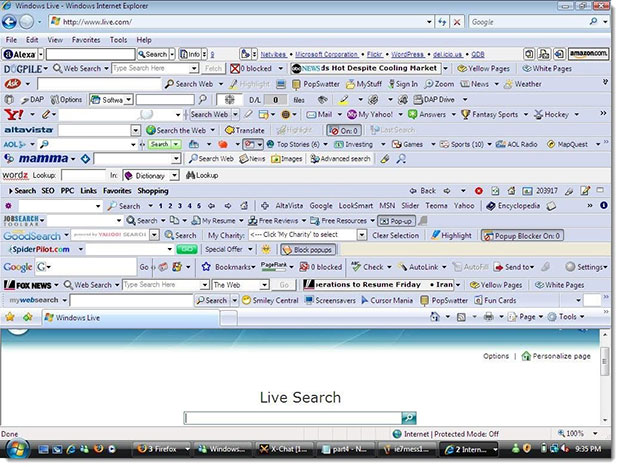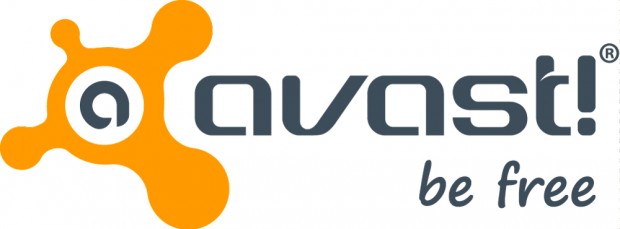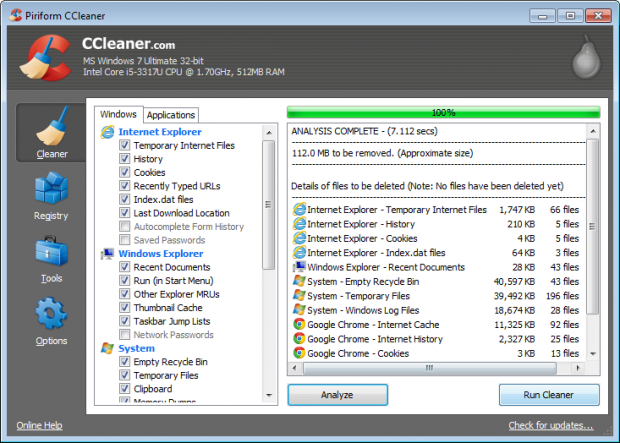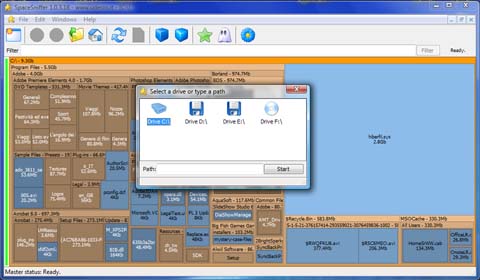แม้ว่าปัจจุบันอุปกรณ์แบบอื่นๆ เช่นแท็บเล็ต หรือโทรศัพท์มือถือ จะทำให้เราสามารถเข้าใช้งานอินเตอร์เน็ตและสามารถทำงานอื่นๆ ได้บ้างแล้ว แต่ก็ยังปฏิเสธไม่ได้ว่าคอมพิวเตอร์ยังคงมีบทบาทที่สำคัญที่สุดในการทำงานหรือใช้งานในด้านอื่นๆ อยู่ดี แน่นอนว่าทักษะการใช้งานคอมพิวเตอร์ของแต่ละคนนั้นไม่เท่ากัน หลายคนอาจเพิ่งเริ่มมาใช้งานของเหล่านี้ได้ไม่นานก็อาจจะยังมีอาการติดขัดอยู่บ้างในการใช้งาน วันนี้ผมจะรวมเนื้อหาที่สำคัญในการใช้คอมพิวเตอร์ที่หลายคนไม่ควรพลาด และควรศึกษาไว้อย่างยิ่งเพื่อการใช้งานคอมพิวเตอร์อย่างมีประสิทธิภาพสูงสุด รวดเร็วที่สุด และปลอดภัยที่สุดด้วย โดยผมจะอิงจากระบบปฏิบัติการ Windows เป็นหลัก
เว็บเบราเซอร์
ผมจะแนะนำเว็บเบราเซอร์เพียงแค่ไม่กี่ตัวเท่านั้น ปัจจุบันที่ฮิตกันมากๆ ก็คือ Google Chrome (https://www.google.com/intl/en/chrome/browser), Mozilla Firefox (https//www.getfirefox.com) แต่รู้หรือไม่ว่ามีเบราเซอร์ที่น่าสนใจตัวอื่นๆ ด้วยเช่น Waterfox (http://www.waterfoxproject.org) ที่ถูกแก้ไขมาให้ใช้งานกับระบบปฏิบัติการแบบ 64 บิทโดยเฉพาะ
สำหรับ Mozilla Firefox นั้นผมแนะนำให้ลง Extension เพิ่มเพื่อเสริมการใช้งานให้ดียิ่งกว่าเก่า เช่น HTTPS Everywhere (https://www.eff.org/https-everywhere) ที่จะทำให้การใช้งานเว็บส่วนใหญ่ของคุณนั้นจะใช้งานผ่านโพรโตคอล HTTPS แทนที่จะเป็น HTTP แบบเดิม ทั้งนี้ทำให้เหล่าผู้ไม่หวังดีไม่สามารถขโมยข้อมูลส่วนตัวของเราผ่านเครือข่ายอินเตอร์เน็ตได้ รวมถึง Extension ตัวที่คุณไม่ควรพลาดเลยอย่าง LastPass (https://www.lastpass.com)ที่จะช่วยจัดการรหัสผ่านทุกตัวของคุณทำให้ไม่ต้องปวดหัวอีกต่อไป นอกจากนี้ผู้ที่นิยม Bookmark เว็บไว้เป็นจำนวนมาก ย่อมไม่อยากให้ข้อมูล Bookmark ของตนนั้นสูญหายไปตามกาลเวลาคุณสามารถใช้ extension ยอดนิยมอย่าง XMarks (http://www.xmarks.com) ในการแบ็คอัพ Bookmark ของคุณขึ้นไปเก็บไว้บน Cloud ได้เท่านี้การใช้งาน Bookmark ของคุณก็จะสะดวกและไม่ต้องกลัวข้อมูญสูญหายอีกต่อไป เพราะ XMark จะทำการ Sync ข้อมูล Bookmark ของเบราเซอร์ทุกตัวที่เราใช้งานให้เหมือนกันทั้งหมด
สำหรับผู้ใช้ Google Chrome ก็สามารถลงได้เช่นกันผ่านเมนู Tools -> Extension ซึ่งส่วนใหญ่แล้วผู้พัฒนาก็มักจะทำ Extension มารองรับด้วยเหมือนกัน
อ่านไม่ดีมีของแถม…
อีกปัญหาที่น่าปวดหัวคือทูลบาร์ต่างๆ ที่มักจะแนบมาด้วยกับโปรแกรมต่างๆ โดยที่บางครั้งเราก็ไม่รู้ตัว ปัญหาเหล่านี้เกิดจากความไม่รอบคอบของเราเองด้วย เพราะเวลาเราลงโปรแกรมตัวใดมักไม่อ่านให้รอบคอบเสียก่อน เวลาลงโปรแกรมแนะนำให้กดเลือกลงแบบ Custom เสมอ แทนที่จะเป็นแบบ typical เนื่องจากปัจจุบันนี้ทูลบาร์มักจะลงไปในเครื่องเราโดยอัตโนมัติหากเราเลือกลงแบบ Typical โดยการเปลี่ยนไปเลือกลงแบบ Custom นั้นเราจะสามารถเลือกไม่ลงทูลบาร์เหล่านี้ได้นั่นเอง กฎสำคัญที่สุดคือควรอ่านให้รอบคอบ
 สำหรับคนที่ยังไม่มั่นในเรื่องนี้ ผมแนะนำโปรแกรมหนึ่งตัวชื่อ Unchecky (http://unchecky.com) ที่ช่วยทำให้เราอ่านขณะลงโปรแกรมมากขึ้น ไม่กดผ่านไปเสียเฉยๆ ด้วยการติ๊กช่องทำเครื่องใหม่ทุกตัวออกขณะลงโปรแกรม ทำให้เราต้องทำอะไรมากกว่าไปการกด Next และ Agree
สำหรับคนที่ยังไม่มั่นในเรื่องนี้ ผมแนะนำโปรแกรมหนึ่งตัวชื่อ Unchecky (http://unchecky.com) ที่ช่วยทำให้เราอ่านขณะลงโปรแกรมมากขึ้น ไม่กดผ่านไปเสียเฉยๆ ด้วยการติ๊กช่องทำเครื่องใหม่ทุกตัวออกขณะลงโปรแกรม ทำให้เราต้องทำอะไรมากกว่าไปการกด Next และ Agree
โปรแกรมกำจัดไวรัส มีไว้ไม่เสียหาย
แน่นอนว่าเครื่องของเรานั้นควรมีโปรแกรมกำจัดไวรัสติดเครื่องไว้บ้าง โปรแกรมที่แนะนำก็มีสองตัวเช่น Avast! (http://www.avast.com) หรือโปรแกรมที่ติดมาแล้วกับ Windows อย่าง Windows Security Essentials (http://windows.microsoft.com/en-us/windows/security-essentials-download) ที่สามารถตรวจจับได้ดีระดับนึง (ดีกว่าไม่มีอะไรเลย) ที่สำคัญสองโปรแกรมตัวนี้สามารถดาวน์โหลดได้ฟรีครับ
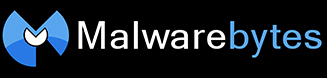 แต่หากคิดว่าเครื่องคุณนั้นติดไวรัสเสียแล้ว โปรแกรมที่สามารถฆ่าไวรัสและกำจัด malware ได้ดีนั้นผมขอแนะนำ MalwareBytes (https://www.malwarebytes.org) สามารถใช้ร่วมกับ Combofix (http://www.combofix.org) ในการฆ่าไวรัส มัลแวร์ และสปายแวร์ได้อย่างมีประสิทธิภาพ แต่โปรแกรมอย่าง Combofix นี้ควรเอาไว้ใช้ในกรณีที่ล้างกับโปรแกรมอื่นไม่ออกแล้วจริงๆ เพราะการใช้งานนั้นดูอาจจะยากสำหรับผู้ใช้งานทั่วไปพอสมควร
แต่หากคิดว่าเครื่องคุณนั้นติดไวรัสเสียแล้ว โปรแกรมที่สามารถฆ่าไวรัสและกำจัด malware ได้ดีนั้นผมขอแนะนำ MalwareBytes (https://www.malwarebytes.org) สามารถใช้ร่วมกับ Combofix (http://www.combofix.org) ในการฆ่าไวรัส มัลแวร์ และสปายแวร์ได้อย่างมีประสิทธิภาพ แต่โปรแกรมอย่าง Combofix นี้ควรเอาไว้ใช้ในกรณีที่ล้างกับโปรแกรมอื่นไม่ออกแล้วจริงๆ เพราะการใช้งานนั้นดูอาจจะยากสำหรับผู้ใช้งานทั่วไปพอสมควร
เก็บกวาดไฟล์ขยะในเครื่องอยู่เสมอ
สำหรับการใช้งานคอมพิวเตอร์ปกติรายวันนั้น เราควรทำความสะอาดเครื่องอยู่เสมอ โดยควรมีเนื้อที่เหลือไว้ในไดรฟ์ C (หรือไดรฟ์ที่คุณลงวินโดวส์ไว้) บ้างพอสมควรเพื่อที่จะได้ใช้งานอย่างมีประสิทธิภาพ สำหรับโปรแกรมที่เอาไว้ทำความสะอาดเครื่องเหล่านี้ขอแนะนำโปรแกรมที่ควรติดเครื่องไว้เลยได้แก่ CCleaner (https://www.piriform.com/ccleaner) ที่เป็นโปรแกรมที่ควรรันทุกๆ เดือนเพื่อกำจัดไฟล์ขยะออกไปจากเครื่อง หากคุณต้องการจะเคลียร์เนื้อที่ในเครื่อง แต่ไม่รู้เหมือนกันว่าไฟล์ใด โฟลเดอร์ใดที่กินพื้นที่ของเราไปเป็นจำนวนมาก ขอแนะนำโปรแกรมเอาไว้ตรวจสอบอย่าง WinDirStat (https://windirstat.info) หรือ SpaceSniffer (http://www.uderzo.it/main_products/space_sniffer) ก็จะรู้ได้ทันทีว่าในเครื่องของคุณนั้นไฟล์ใด โฟลเดอร์ใด ที่กินเนื้อที่เครื่องของคุณไป
ปุ่มลัดบนคีย์บอร์ด ช่วยคุณได้อย่างมหาศาล
การเรียนรู้ keyboard shortcut จะทำให้การใช้งานปกติของคุณนั้นคล่องตัวอีกมาก ยกตัวอย่างหนึงเช่นการใช้เว็บเบราเซอร์ปกติๆ ที่เราใช้กันนั้นจะมีปุ่มลัดอยู่มากมาย เช่น
– คลิกปุ่มกลางของเมาส์ (กดตรงๆ บนลูกกลิ้ง scroll) บนลิงก์ในหน้าเว็บจะเป็นการเปิดหน้าเว็บในเพจใหม่
– คลิกปุ่มกลางของเมาส์บนแท็บนั้นๆ จะเป็นการปิดแท็บ
– CTRL + L เพื่อไปยัง address bar ได้ในทันที และพิมพ์ชื่อเว็บพร้อมกด CTRL + ENTER เพื่อเติม .com ตามท้ายได้แบบอัตโนมัติ
– CTRL + T เพื่อเปิดแท็บใหม่
– CTRL + D เพื่อบุกมาร์กหน้าเว็บที่เราเปิดอยู่
สำหรับการใช้งานวินโดวส์ปกตินั้นมีปุ่มลัดอีกหลายตัวที่ควรทราบไว้ ได้แก่
– กด Shift ค้างไว้พร้อมกด Delete ไฟล์ปกติจะเป็นการลบไฟล์นั้นๆ อย่างถาวร (โดยไม่มีการผ่านไปเก็บใน Recycle Bin)
– CTRL + Shift + ESC กดเพื่อดึงหน้าจอ Task Manager ขึ้นมาอย่างรวดเร็ว
– Backspace ในหน้าจอ Explorer เท่ากับกดปุ่ม Back
– ปุ่ม Windows + Pause/Break เปิดหน้าต่าง System Properties
– Windows + D โชว์หน้าจอ Desktop
– Windows + P เลือกโหมดแสดงหน้าจอ (สำหรับคนใช้จอมอนิเตอร์หลายตัว)
จริงๆ การเรียนรู้ปุ่มลัดบนคีย์บอร์ดนั้น ทำให้เราใช้งานโปรแกรมนั้นๆ ได้รวดเร็วกว่าเดิมมากเพราะช่วยลดเวลาในการเคลื่อนเมาส์ไปมาได้อีกเยอะจริงๆ แนะนำให้เรียนรู้ทุกโปรแกรมและใช้ปุ่มลัดให้มากที่สุดเท่าที่จะเป็นไปได้ สักพักก็จะจำได้เป็นนิสัยไปเองครับ ไม่ได้ยากเย็นอะไรอย่างที่คิดเลย